
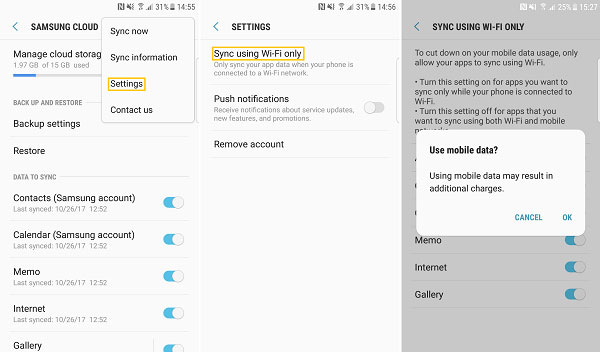
- #Backup and sync app not working windows 10#
- #Backup and sync app not working android#
- #Backup and sync app not working verification#
- #Backup and sync app not working code#
- #Backup and sync app not working password#
For work or school accounts, you must scan a QR code given to you by your account provider.
#Backup and sync app not working password#
Because push notifications require using a credential that's tied to your specific device and never sent over the network, you must prove your identity before the credential is created on your device.įor personal Microsoft accounts, you can prove your identity by entering your password along with an alternate email or phone number.
#Backup and sync app not working verification#
If you use push notifications with your personal or work or school accounts, you'll get an on-screen alert that says you must provide additional verification before you can recover your information. Recover accounts requiring more verification The codes are different because each device has its own unique credential, but both are valid and work while signing in using their respective phones. Your account credentials are recovered to the new device.Īfter you finish your recovery, you might notice that your personal Microsoft account verification codes in the Authenticator app are different between your old and new phones. Sign in to your recovery account using the personal Microsoft account you used during the backup process. On your mobile device, open the Authenticator app, and select Begin recovery. This check is important so we can be sure we're not overwriting or erasing an existing account by mistake. For example, if you're recovering your personal Microsoft account, you must make sure you don't have a personal Microsoft account already set up in the authenticator app. You can recover your account credentials from your cloud account, but you must first make sure that the account you're recovering doesn't exist in the Authenticator app. Recover your account credentials on your new device Your account credentials are backed up to your cloud account.
#Backup and sync app not working android#
On your Android device, select Settings, select Backup, and then turn on Cloud backup. Your account credentials are backed up to your iCloud account. On your iOS device, select Settings, select Backup, and then turn on iCloud backup. Back up your account credentialsīefore you can back up your credentials, you must have:Ī personal Microsoft account to act as your recovery account.įor iOS only, you must have an iCloud account for the actual storage location. Your IT admin doesn't get any information about any of these accounts. We also don't associate or share your accounts in any way or with any other product or service. We don't store any other information associated with your accounts, including emails or files. Scroll down to the bottom of the page and select Clear stored settings.Important: Only your personal and non-Microsoft account credentials are stored, which includes your username and the account verification code that's required to prove your identity. After this is done, you'll need to remove it from your account. To stop syncing your settings and remove them from the cloud, turn off synced settings on all the devices connected to your Microsoft account.


#Backup and sync app not working windows 10#
For a complete list of settings that Windows can sync, see Windows 10 roaming settings reference. If you turn on Other Windows settings, Windows also syncs some device settings (for things like printers and mouse options), File Explorer settings, and notification preferences. Ĭhoose from settings such as language preferences, passwords, and color themes. To find Sync settings, select Start, then select Settings > Accounts > Sync your settings. For more info about how Azure Active Directory and Enterprise State Roaming work to synchronize user and app settings to the cloud, see Enterprise State Roaming overview. Note: You can also sync your settings for a work or school account if it’s allowed by your organization. If you turn on Other Windows settings, Windows also syncs some device settings (for things like printers and mouse options), File Explorer settings, and notification preferences. You can back up preferences including accessibility passwords, language, and other Windows settings. Windows will remember the apps you have installed and help you restore them from Microsoft Store on your new devices. This setting is not available for work or school accounts, and Windows does not remember your apps for work or school accounts. Turn on OneDrive folder syncing to start backing up your files and folders right from Settings. This setting is not available for work or school accounts. To turn on Windows backup and choose your backup settings, select Start > Settings > Accounts > Windows backup. When Windows backup is turned on, Windows backs up the settings you choose across all your Windows 11 devices that you've signed in to with your Microsoft account.


 0 kommentar(er)
0 kommentar(er)
